Social Media Support Sunday is an idea I’ve been fiddling with for a long time now in various forms. There are SO many times where I realize I’m not following some of my friends on social media somehow or I’m looking for new accounts to follow and I just have no idea where to begin. Sometimes we get stuck in our own social groups on social media or just the opposite — get lost in the sea of social media users and followers — that it’s hard to find new accounts. I’ve also been toying with the idea of posting “social media hacks” (which are really just any tips or tricks I’ve learned over the years). I don’t claim to be an expert on any social media site but I find that it’s always helpful to share information because you never know who has been looking for just that thing for a long time! I decided to combine these two things into Social Media Support Sunday with the hopes that I can help some book bloggers who are aiming to grow their social media presence in the easiest way possible!
Note: These posts are not designed to tell people “how to” or “how not to” use social media. They are simply packed full of helpful information to get knowledge out to people about various functions on social media sites that they may not be aware of or would like to learn more about. I am in no way saying there is a right or wrong way to run your social media accounts! The “best” way can only be determined by each individual user!
Over the next few Sundays, I’ll be doing features for multiple social media accounts that a prevalent in the book blogging community/book industry. Hang tight for:
TWITTER (11/8/15) | GOODREADS (11/15/15) | INSTAGRAM | FACEBOOK | PINTEREST
I’m always in awe of people’s gorgeous Instagram photos and I’m not going to lie… I try my hand at coming up with some beautiful ones too but let’s be honest. I’m no photographer. Try as I might, my Instagram photos still suffer from so many photography faux pas but it doesn’t stop me from trying! Anyway, this post isn’t really about how to take better Instagram photos because A) that’s not the goal here and B) I’m not the best person to offer that advice but I WILL offer up some of the things that I’ve learned to help those photos look even a little bit better so you’ll see a couple very basic photography tips (since that is the only knowledge I possess haha)!
Instagram is a hard social media outlet to really give tips/details on since most of the results are dependent on how you photograph and how you edit… Because of that, this post will be a LITTLE bit heavier on the “how-to” tips instead of just detailing features you may not have known about Instagram but please — I am not a photographer so note that these are “tips” from an amateur and maybe geared a bit more towards Instagram beginners vs. long-time pros and of course, you can take or leave any of them!
INSTAGRAM BASICS
Instagram is fairly user-friendly but just in case you’re looking to start a new Instagram account or are looking for more details on the main functions, here’s what I got for ya:
- Search. Most of the basics of Instagram are pretty self-explanatory (locations explained more below) and easy to catch on with some exploration but the search function is pretty nice! You can search for a user, for a hashtag (which is helpful if you’re a host of a feature/event that’s using a hashtag!), and even photos tagged in a specific location.
TAKING A PHOTO
- Photo set-up. Photo set-up is something that I’m still learning. I’m trying to organize things in an appealing fashion but sometimes it feels like something you need to learn or something you have a natural eye for (neither of which I have). It also depends on how you really want your pictures to turn out and again, is personal preference (yadda, yadda, repetition) but I enjoy neat backgrounds that don’t distract from the main objects or on the flip side, enhance them. I usually try to fit everything in the frame nice and neat but often times my “accessories” that I include for decoration clutter it up or I’m trying to photograph too many books and they just don’t fit well together. I’m always checking out other accounts for inspiration (INSPIRATION. Please do not copy other people’s photos. Obviously, but you know. I have to say it.) to see how they’re arranging things and what I might be doing wrong. An angle here or clutter there can really make a difference.
- Your camera. I actually have a nice DSLR camera that I ended up using when I broke my iPhone 5 screen and had to temporarily switch back down to a 4S (the phone was SO crappy that I couldn’t take any decent picture with it). I found that my pictures were so much better. They were higher quality, clearer, and the focus was better as well. I know we don’t all have DSLR cameras but if you do have one and are willing to do the work to photograph, upload to a computer, and then email to yourself to get it on your phone (seriously. That’s the work I do sometimes because the pictures are that much better and there’s no fancy email function on my camera (I WISH)), then that might be a nice idea!
- Screen size. Any time I take a photo with my phone that I know is going to Instagram, I take it on the square setting instead of the regular rectangular option (on the iPhone). It will allow for less editing later and better composition because you can see how things will fit inside of that square frame.
- Multiple photos & angles. I always, always take tons of pictures of the same thing from different angles, with flash on/off, positioned in lighting differently, etc. There have been too many times where I take one picture, disassemble my set-up, and then realize it was a terrible photo. I’m either stuck with a bad photo or nothing. Taking many different photos allows more options to choose from and I never, EVER take a picture through the Instagram app. I always take a picture with my camera so in case I do something and accidentally close out of the app, my photo isn’t gone forever.
PHOTO EDITING
- Filters. Filters are one thing I instantly ran with when I first signed up for Instagram and the app has many, many filters to choose from. I loved the variety they added to my pictures and it was an easy way to edit and get creative. Personally, I don’t use a lot of the pre-set filters anymore because I’ve started to get pickier about the lighting, color, and sharpness of my photos so I’ve opted to manually edit things myself but the filters are always there for a quick and easy edit option. Once you choose a pre-set filter, you can also tap on the filter you selected again (or double-tap) to see a scale of how you want that filter to be used. The auto-setting is 100 and you can scale down from there.
- Borders. Each pre-set filter comes with a pre-set border. You can find that border on the filter screen (when you double tap to adjust), one the right side of the screen. I also don’t really use borders so much anymore because I don’t like the way they look in my feed but as always, it’s a personal preference!
- Tools. The tools menu is the thing I use the most. Instead of the pre-set filters, I generally adjust lighting, saturation, highlights, shadows, sharpness, angles/cropping, and more from this menu. I find it’s easier to get that final finish that I’m really looking for and I think the pictures come out nicer if I edit them on my own instead of trying to get a filter to do the job. It’s usually just a matter of playing around with things and seeing how they affect a photo for me.

- Photo editing apps. I don’t always use Instagram for my photo editing and other people swear by outside apps to do a better job for them. (They really do a great job — sometimes I’m just lazy and I go straight to Insta.) Ones that I’ve used are Aviary and VSCO. Both of these apps offer similar photo editing options to Instagram’s tools but each one is a little bit different and may offer you a better edit on your photo depending on how you use them.
- Editing once you’ve posted. The nice thing about Instagram vs Twitter is that if you screw up a caption or hashtag, you CAN edit after you’ve posted. The not nice thing is that you can’t edit your photo at all. If you end up with a picture you don’t like, you have to delete and start all over if you decide not to keep it. If you do decide to immediately scrap it, copy your caption, start over, and then paste that same caption so you don’t have to do THAT all over again! You can also add/remove a location once you’ve posted a photo and add/remove a tag.
SHARING
- Cross-posting. I link up other social media accounts (specifically Twitter, Tumblr, and Facebook (to my blog’s page, not my personal page)) and cross-post my photo so people who aren’t following me on Instagram can still see, or someone who’s on another social media networking site will be brought to my Instagram page. You can set up which accounts you want to cross-post to by going to your options and selecting “Linked Accounts”. From there you can add more social media accounts that Instagram will also post to. These are NOT automatically selected when you post a photo to Instagram so you do have to manually select them each time you post — or leave them unselected if you don’t want to cross-post. NOTE! If you link up your Facebook account and you want it to post to a PAGE and not your personal account, you do need to go in and select that and make
 sure your personal Facebook feed is not selected.
sure your personal Facebook feed is not selected. - Mentioning vs. Tagging. You can tag a specific account in a photo instead of just mentioning them. What’s the difference? A mention is just using that person’s handle in your photo’s caption. They will be notified by Instagram that they’ve been mentioned and that’s about it. Ever tap on a photo and see that little black box pop up with someone’s name in it? That’s someone who has been tagged! The main difference is that besides showing up as “in” the photo, you can go to your own profile (and other people’s profiles) and see “Photos of You”/”Photos of X user” so other people will be able to see the photos you’ve been tagged in whereas they cannot see which captions you’ve been mentioned in.
- Location. You can add locations to your Instagram photos too. If you allow it, the app will pick up on where you are and it will make suggestions for you in the screen where you enter your caption, etc. If you don’t like those suggestions, you can always search for your own. A nice thing about Instagram’s location feature is that if you do a #latergram (or post any time you’ve moved out of the area where the picture was taken), you can actually search and tag any location at all, unlike some check-in apps that will only pick up what’s in your immediate area. Anything has a location attached to it will be included on your map of photos in your profile. NOTE! If your smartphone automatically geotags your photos, they WILL be added to this map aka, if you ever take pictures in your house and post them to Instagram, they’ll show up on your map. (I had 585 photos tagged at my home and then went to edit and remove them all so it wasn’t traceable to my actual address. Good thing I looked!!) Here are some instructions on how to turn that off on your iPhone/iPad if you want to do it that way. You can also keep the geotag on your phone, if you so desire, and then remove the tag in Instagram after you’ve posted.
- Hashtags. I think we pretty much all know how to use hashtags by now but I’ve seen a lot of questions on how many is the “right” amount to use. Honestly, that’s a question that may not have an answer. I’ve seen some “advice articles” say to keep it minimal and I’ve seen others say to get a good mix in there but no more than 10-15 and if you need more, add them as a comment instead of in the caption. Honestly, I think it’s a personal preference thing. As a book blogger, I feel like it’s common to throw a whole crap ton of hashtags on a picture because we’re used to using our social media platforms as “advertising” for our blogs. Personally, they don’t bother me and I do feel like they’re helpful! I always hashtag my book pictures with #books, #bookstagram, and #instabooks because they’re some of the most popular hashtags for book-lovers!
ICONOSQUARE
- Iconosquare. Iconosquare is a really helpful tool that I began using in order to facilitate the use of Instagram from a desktop/laptop and not on my phone. I can’t be on my phone all day at work and I hate typing a ton on my phone when typing on a computer keyboard is so much faster… So I use Iconosquare to check up on my #weeklybookstagram hashtags to make sure I catch them all and to reply to comments instead of doing that from my phone. It’s also a great place if you’re looking to check in on Instagram stats. It’ll tell you who’s followed you/unfollowed you, most-commented photo, most-liked photo, and really so much more. I use the free version but you can upgrade to a paid version if you really need more in-depth stats.
INSTAGRAM LINK-UP
Here’s the part where we share and explore! Feel free to add your Instagram account to help others find you on Insta! Part of this process is also to find other people to follow and for us to support each other on social media so please do click on at least a few accounts that you don’t currently follow to check them out. It’s just a common courtesy since people will be doing the same for you!! Try to find at least a couple accounts to follow, or follow back some people who will be new followers to you. This is all about community!
Some of us have Instagram user names that are different than our blogs/other social media accounts so please add your first name and your Goodreads user name to the “name” section. (So for me it would be “Brittany/bookaddictsguide” — I’ll get it kicked off here!) Your link should be the link to your Instagram account, NOT your blog!
I know most of us use Instagram strictly from our phones but you DO have a URL for your Instagram account. You can find it by signing in with your credentials on Instagram.com OR just insert your username at the end of http://www.instagram.com/ (for example, mine is http://www.instagram.com/bookaddictsguide).
** This feature is mostly directed to book bloggers since I feel like that is who will use it most but authors and other active book community members are also welcome to link up and share as well! Again… community! **


















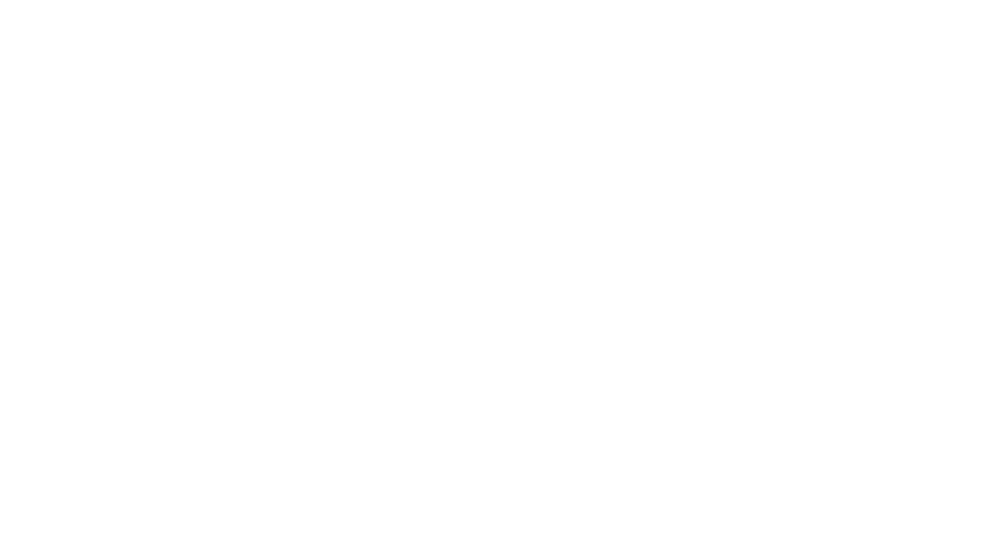
1 thought on “Social Media Support Sunday | Instagram”
What a fun feature!
I have an instagram account, but I hardly ever use it. I don’t really know why, I just never got into it.
I’ll be looking forward to other social media posts!